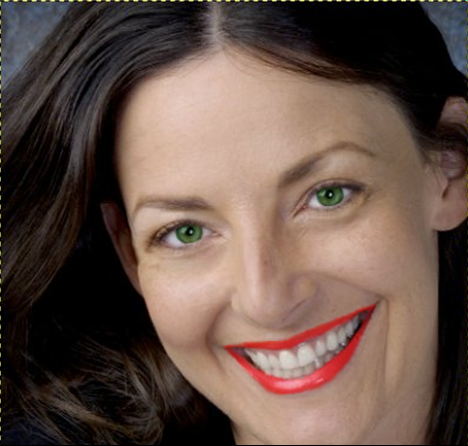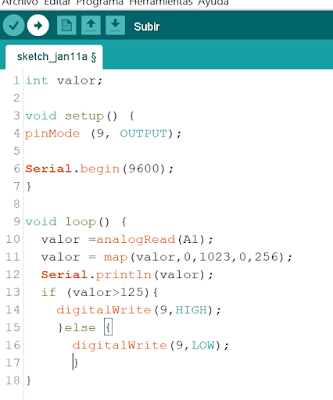Para conocer el uso del audacity, seguiremos el guión de los ejercicios marcados por los apuntes de Jesús A que encontraremos en la siguiente dirección.
Una vez visto, realizaremos el trabajo final, que constará de cuatro partes y son las prácticas que contarán para la evaluación:
Mp3 para trabajar
Archivo de voz para trabajar en formato amr. Hay que convertirlo por lo que os recomiendo visitar esta página.
Plataforma online para convertir texto a voz
Si queréis descargar solo la música hay varios modos:
ENLACES DE INTERÉS PARA EL AUDACITY
- Contar una historia solamente con sonidos. Recomiendo que visitéis la página del banco de recursos de itef http://recursostic.educacion.es/bancoimagenes/web/. Ponerla en una entrada en el blog, mediante un reproductor, habiéndola colgado antes a goear, ivoox o soundcloud. Otras dos páginas donde encontrar sonidos son http://www.sonidosmp3gratis.com/ y Efectos de sonidos gratis.
Os dejo el enlace de la carpeta comprimida de configuradorpixelout y del player - Crear un politono para el móvil y que nos lo podamos descargar. (drop box)
- Grabar una frase y cambiar el orden de las palabras. Ponerlas en el blog como en el primer ejercicio. Para grabar la frase podemos utilizar también plataformas que nos pasan texto a mp3:
- Una cuña publicitaria para la radio, sobre lo que os interese metiéndose efectos y una melodía de fondo. Colgarla en goear o ivoox.com , soundcloud (Página 87 del manual del Instituto de tecnologías educativas).Para esto deberemos darnos de alta en las páginas, subir el archivo y seleccionar la opción de incrustar, y meter el código html que nos dan dentro de nuestra entrada para que aparezca el reproductor.
Os dejo un manual sobre la creacion de cuña publicitaria.
MANUAL USO AUDACITY
Manual realizado por nuestra compañera/profesora de lengua Malena
Audacity from amartind11
Enlaces de interés para las prácticas
Para grabaros vuestra voz, podéis utilizar el móvil, la app propia de grabación o speaker studioMp3 para trabajar
Archivo de voz para trabajar en formato amr. Hay que convertirlo por lo que os recomiendo visitar esta página.
Plataforma online para convertir texto a voz
Plataformas para colgar nuestros podcast:
- Goear
- Ivoox
- Soundcloud.
- PodOmatic
- Cuatro alternativas a soundcloud
Si queréis descargar solo la música hay varios modos:
- 14 formas de descargar vídeo y música de youtube
- Cliptomp3
- http://www.force-download.es/
- Extensión para Mozilla download helper
- Savedeo
ENLACES DE INTERÉS PARA EL AUDACITY
- Página oficial por si alguno os lo queréis descargar en casa.
- Audacity portable para llevarlo en el pincho y no instalar nada en tu ordenador.
- Os dejo el enlace del manual del Instituto de Tecnología Educativas , por si existen dudas, ya que es un manual más detallado.
- Os dejo también un enlace para descargaros LAME, que es la extensión necesaria para exportar nuestros proyectos a formato mp3, y la explicación del modo de descarga.
- Complementos y bibliotecas.
- Para la descarga de melodía, deberemos tener en cuenta los derechos de autor, por lo que os dejo un artículo donde nos cuentan diferentes plataformas de descarga de música libre de derechos
- Otro modo de reproducir música almacenada en drive es mediante Drivetunes
- Artículo que nos explica podOmatic
- Otro manual de Audacity de Mª Dolores Molina para bachillerato e informática