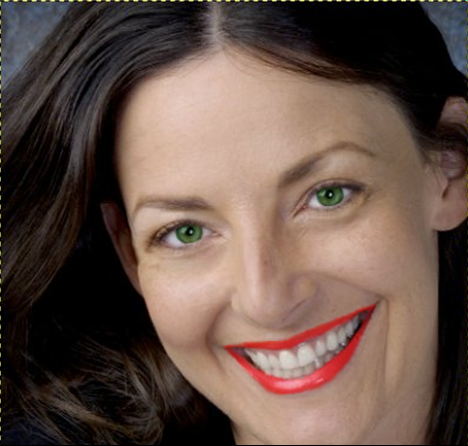Calc es la hoja de cálculo que nos facilita LibreOffice. Una hoja de cálculo es un tipo de documento, que permite manipular datos numéricos y alfanuméricos dispuestos en forma de tablas compuestas por celdas (las cuales se suelen organizar en una matriz bidimensional de filas y columnas).
La celda es la unidad básica de información en la hoja de cálculo, donde se insertan los valores y las fórmulas que realizan los cálculos. Habitualmente es posible realizar cálculos complejos con fórmulas funciones y dibujar distintos tipos de gráficas.
A continuación os propongo una serie de ejercicios para que aprendamos a manejar algunos aspectos básicos de esta hoja de calculo.
Debéis ir colgando en vuestro blog las prácticas a medida que las vayáis acabando.NO TODAS AL FINAL, CUANDO YA NO TENEMOS TIEMPO DE CORREGIR NADA.